Pada postingan sebelumnya, sudah saya jelaskan mengenai pengenalan menubar, toolbar dll pada materi Belajar Microsoft Office Word 2003 (1). Jika belum membacanya, silahkan baca terlebih dahulu Belajar Microsoft Office Word 2003 (1)
oke, kita lanjutkan pada bahasan berikut ini :
oke, kita lanjutkan pada bahasan berikut ini :
PENGGUNAAN IKON STANDAR DALAM PEMBUATAN DOKUMEN
Membuat, Menyimpan, Menutup Dan Membuka Dokumen
Membuat Dokumen Baru
Dokumen baru adalah dokumen yang belum pernah dibuat sebelumnya. Sebuah dokumen baru bisa dibuat (dibuka) pada word dengan menggunakan ikon  (new). langkah sederhana yang dilakukan adalah sebagai berikut :
(new). langkah sederhana yang dilakukan adalah sebagai berikut :
 (new). langkah sederhana yang dilakukan adalah sebagai berikut :
(new). langkah sederhana yang dilakukan adalah sebagai berikut :- Bukalah program word. Caranya, klik taskbar Start – All Program – Microsoft Office – Microsoft Word 2003. Tampilan sebuah dokumen baru sama dengan tampilan dokumen dilayar komputer saat word pertama kali diaktifkan.
- Sekarang, kliklah ikon new (seperti gambar diatas) , langkah ini akan memunculkan dokumen baru yang lain.
- Dokumen baru juga dapat dibuat dari menu File – New, dari task pane pilih blank documen.
Menyimpan Dokumen
Ketikan petikan paragraf berikut ini :
MICROSOFT WORD
Microsoft Word (MS Word) merupakan program untuk mengolah kata. Program ini bisa digunakan untuk menulis dokumen misalnya karya tulis, skripsi, novel, dan sebagainya. Selain menulis dokumen, MS Word juga dapat digunakan untuk bekerja dengan tabel, menulis teks dengan kreasi, menyisipkan gambar, maupun yang lainnya.
Simpan hasil ketikan diatas dengan Klik icon , sesaat kemudian akan tampil kotak dialog Save As (gambar 2.1). dalam tampilan kotak dialog Save As, lakukan langkah berikut :
, sesaat kemudian akan tampil kotak dialog Save As (gambar 2.1). dalam tampilan kotak dialog Save As, lakukan langkah berikut :
Ketikan petikan paragraf berikut ini :
MICROSOFT WORD
Microsoft Word (MS Word) merupakan program untuk mengolah kata. Program ini bisa digunakan untuk menulis dokumen misalnya karya tulis, skripsi, novel, dan sebagainya. Selain menulis dokumen, MS Word juga dapat digunakan untuk bekerja dengan tabel, menulis teks dengan kreasi, menyisipkan gambar, maupun yang lainnya.
Simpan hasil ketikan diatas dengan Klik icon
 , sesaat kemudian akan tampil kotak dialog Save As (gambar 2.1). dalam tampilan kotak dialog Save As, lakukan langkah berikut :
, sesaat kemudian akan tampil kotak dialog Save As (gambar 2.1). dalam tampilan kotak dialog Save As, lakukan langkah berikut :- Pada pilihan Save In, bukalah panah Drop Down (simbol
 ), kemudian pilih lokasi penyimpanan dokumen, misal pilih My Documen
), kemudian pilih lokasi penyimpanan dokumen, misal pilih My Documen Pada bagian File Name yang ada di bawah, ketikan nama Microsoft Word sebagai nama dokumen (file) yang nantinya akan tersimpan di folder My Dokumen. - Klik tombol Save
Langkah diatas sama dengan klik menu File > Save, sesaat kemudian
akan tampil kotak dialog Save As (gambar 2.1).
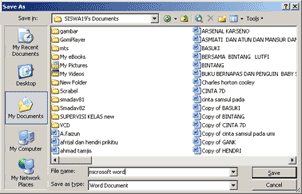
Gambar 2.1 Kotak Dialog Save As
Menutup Dokumen
Ada beberapa cara untuk menutup dokumen, yaitu :
- Klik tombol close window
 yang terdapat di dalam title bar (pojok kanan atas). Atau,
yang terdapat di dalam title bar (pojok kanan atas). Atau, - Klik menu File > Close.
Dokumen yang telah disimpan dapat dibuka dengan salah satu cara berikut :
- Klik menu File > Open. Atau,
- Klik tombol open
 yang terdapat pada toolbar. Sehingga muncul kotak dialog open (gambar 2.3), tentukan letak file yang pernah disimpan sebelumnya pada pilihan look in, bukalah panah Drop Down (simbol
yang terdapat pada toolbar. Sehingga muncul kotak dialog open (gambar 2.3), tentukan letak file yang pernah disimpan sebelumnya pada pilihan look in, bukalah panah Drop Down (simbol  )
)
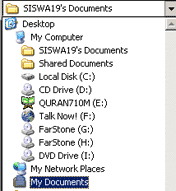
Gambar 2.2 Kotak Pilihan Look In
- Pilih file dokumen yang hendak dibuka, kemudian klik tombol open
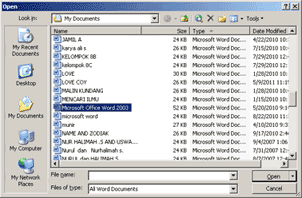
Gambar 2.3 Kotak Dialog Open
Proses mengubah dan memperbaiki isi suatu dokumen disebut menyunting (editing). Dalam suatu penyuntingan dokumen, kita mungkin harus menambahkan kata kata baru, memperbaiki kesalahan penulisan, menghapusan bagian tertentu, menyalin sebagian teks, atau memindahkannya ke tempat lain.
Memblok Teks
Sebelum belajar menyuting dokumen, kita perlu mengetahui cara memblok sebuah teks. Memblok teks berarti memilih satu huruf atau lebih dengan menggunakan mouse sehingga latar teks yang disorot berubah menjadi berwarna hitam.
Bukalah sebuah dokumen yang pernah dibuat dan disimpan sebelumnya, misal pada praktikum diatas, berikut isi kalimatnya ;
Sebelum belajar menyuting dokumen, kita perlu mengetahui cara memblok sebuah teks. Memblok teks berarti memilih satu huruf atau lebih dengan menggunakan mouse sehingga latar teks yang disorot berubah menjadi berwarna hitam.
Bukalah sebuah dokumen yang pernah dibuat dan disimpan sebelumnya, misal pada praktikum diatas, berikut isi kalimatnya ;
MICROSOFT WORD
Microsoft Word (MS Word) merupakan program untuk mengolah kata. Program ini bisa digunakan untuk menulis dokumen misalnya karya tulis, skripsi, novel, dan sebagainya. Selain menulis dokumen, MS Word juga dapat digunakan untuk bekerja dengan tabel, menulis teks dengan kreasi, menyisipkan gambar, maupun yang lainnya.Membuat Dokumen Baru.
Gunakan mouse untuk memblok isi kalimat diatas. Untuk itu, klikkan mouse didepan huruf “M” (dikata MICROSOFT pada judul teks diatas). Kemudian sambil tetap menekan tombol kiri mouse, geserlah mouse ke kanan sehingga semua kalimat di atas terblok dan berubah warna. Setelah itu lepaskan mouse, hasilnya akan tampak seperti berikut ini ;
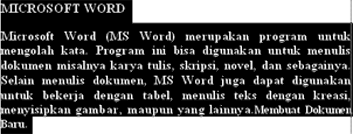
Gambar 2.4 Contoh Teks Yang Sudah Terblok
Menghapus Kata/Kalimat
Untuk menghapus teks, ada dua cara yang dapat kita lakukan, yaitu ;
Cara pertama, yaitu menghapus teks dengan tombol delete.
Cara kedua, yaitu menghapus teks dengan menggunakan tombol Backspace pada keyboard.
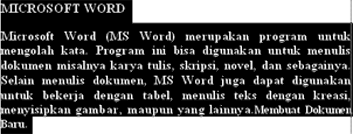
Gambar 2.4 Contoh Teks Yang Sudah Terblok
Menghapus Kata/Kalimat
Untuk menghapus teks, ada dua cara yang dapat kita lakukan, yaitu ;
Cara pertama, yaitu menghapus teks dengan tombol delete.
- Bukalah dokumen baru dan ketikanlah teks “Belajar Komputer”.
- Bila kita ingin menghapus kata Komputer, langkahnya pertama adalah blok kata yang dimaksud. Untuk itu bloklah kata Komputer sehingga tampilannya menjadi

- Tekanlah tombol delete yang ada di keyboard. Penggunaan tombol ini akan menghapus kata Komputer yang kita blok
Cara kedua, yaitu menghapus teks dengan menggunakan tombol Backspace pada keyboard.
- Bukalah dokumen baru dan ketikanlah teks “Belajar Komputer Akuntansi”.
- Bila kita ingin menghapus kata Komputer, langkahnya pertama adalah letakan kursor/titik sisip didepan kata komputer
- Tekanlah tombol Backspace yang ada di keyboard. Untuk menghapus huruf huruf pada kata Komputer. Kata “Komputer” terhapus dimulai dari huruf paling belakang setiap kita menekan tombol “Backspace”.
Untuk mengganti suatu kata/kalimat dengan kata/kalimat yang baru, kita bisa melakukan dengan cara memblok naskah yang akan diganti terlebih dahulu. Setelah itu gantilah kata/kalimat yang telah kita blok dengan kata/kalimat baru
Menyisipkan Kata/Kalimat
Untuk menyispikan kata/kalimat, langkah langkah yang dapat dilakukan adalah sebagai berikut ;
Tempatkan kursor didepan kata/kalimat yang akan disisipi. Ketikan teks sisipan yang dikehendaki.Contoh penyisipan teks yang dilakukan diantara kata “kami” dan kata “komputer”, Seperti gambar berikut ini ;
Untuk menyispikan kata/kalimat, langkah langkah yang dapat dilakukan adalah sebagai berikut ;
Tempatkan kursor didepan kata/kalimat yang akan disisipi. Ketikan teks sisipan yang dikehendaki.Contoh penyisipan teks yang dilakukan diantara kata “kami” dan kata “komputer”, Seperti gambar berikut ini ;
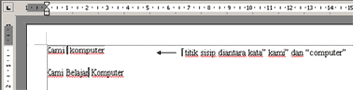
Gambar 2.5 Contoh Penyisipan Teks
Menyalin berarti mengkopi ke tempat lain tanpa menghapus kata atau kalimat yang sudah ada sebelumnya. Dalam bahasan ini kita akan menggunakan beberapa ikon penyuntingan yang terdapat pada toolbar standar. Ikon ikon tersebut adalah ikon  (copy) dan ikon
(copy) dan ikon  (paste). Untuk memahami penggunaannya, lakukan praktik berikut ini ;
(paste). Untuk memahami penggunaannya, lakukan praktik berikut ini ;

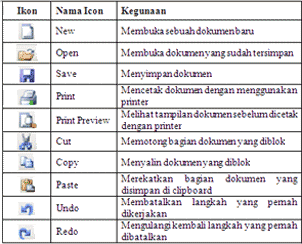
Sampai disini pembahasan tentang penggunaan ikon-ikon standar word untuk membuat dokumen. pada postingan berikutnya, akan saya uraikan cara memodifikasi dokumen dengan ikon-ikon formatting..
 (copy) dan ikon
(copy) dan ikon  (paste). Untuk memahami penggunaannya, lakukan praktik berikut ini ;
(paste). Untuk memahami penggunaannya, lakukan praktik berikut ini ;Bukalah dokumen baru dan ketiklah kalimat kalimat berikut ini
Kami sedang belajar komputer
Kami gembira karena bisa
Kita menghendaki menambahkan kata “belajar komputer” diakhir kalimat kedua, atau sebelah kanan dari kata “bisa”
Untuk melengkapi kalimat kedua, kita dapat menyalin “belajar komputer” dari kalimat pertama dengan ikon  (copy). Setelah itu, kita dapat merekatkan kata tersebut ke kalimat kedua dengan memanfaatkan ikon
(copy). Setelah itu, kita dapat merekatkan kata tersebut ke kalimat kedua dengan memanfaatkan ikon  (paste). Langkah langkahnya sebagai berikut ;
(paste). Langkah langkahnya sebagai berikut ;
 (copy). Setelah itu, kita dapat merekatkan kata tersebut ke kalimat kedua dengan memanfaatkan ikon
(copy). Setelah itu, kita dapat merekatkan kata tersebut ke kalimat kedua dengan memanfaatkan ikon  (paste). Langkah langkahnya sebagai berikut ;
(paste). Langkah langkahnya sebagai berikut ;- Bloklah kata belajar komputer pada kalimat pertama sehingga tampak seperti berikut:

- Tekan ikon
 (copy)
(copy) - Letakan kursor pada akhir kalimat kedua,

- Tekan ikon
 (paste). Bila langkah ini berhasil, hasilnya akan terlihat seperti dibawah ini ;
(paste). Bila langkah ini berhasil, hasilnya akan terlihat seperti dibawah ini ;
Memindahkan Kata/Kalimat
Word mempunyai fasilitas yang praktis untuk memindahkan (cut) isi teks. Sebagai contoh, ikuti langkah berikut ini ;
- Bukalah dokumen baru dan ketiklah teks “kami sedang belajar komputer”
- Bloklah teks tersebut
- Tekanlah ikon
 (cut)
(cut) - Letakan kursor pada tempat yang dikehendaki
- Tekan ikon
 (paste).
(paste).
Setelah langkah terakhir dilakukan, kita akan melihat kata/kalimat “kami sedang belajar komputer” sudah berpindah ketempat yang dikehendaki.
Yang harus diperhatikan dalam melakukan copy-paste ataupun cut-paste adalah kita harus memblok teks, gambar, tabel, atau objek lainnya terlebih dahulu.
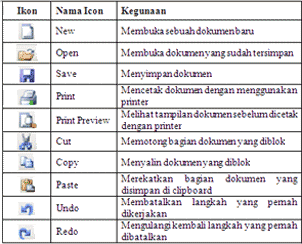
Tabel 2.1 Ikon-Ikon Standar Yang Sering Digunakan
Sampai disini pembahasan tentang penggunaan ikon-ikon standar word untuk membuat dokumen. pada postingan berikutnya, akan saya uraikan cara memodifikasi dokumen dengan ikon-ikon formatting..













1 komentar:
Sharingnya mantaap...
Miung blog internet
Posting Komentar
Komentar Anda :